Effortlessly Annotate and Highlight PDFs with Helperbird's Dyslexia-Friendly PDF Reader
Elevate your PDF interactions with Helperbird's Dyslexia-Friendly PDF Reader. Not only can you annotate, highlight, and add sticky notes, but you also gain the advantage of dyslexia support features. With integrated text-to-speech, Immersive Reader, and a highlighter tool, navigating and studying PDFs becomes a seamless experience.
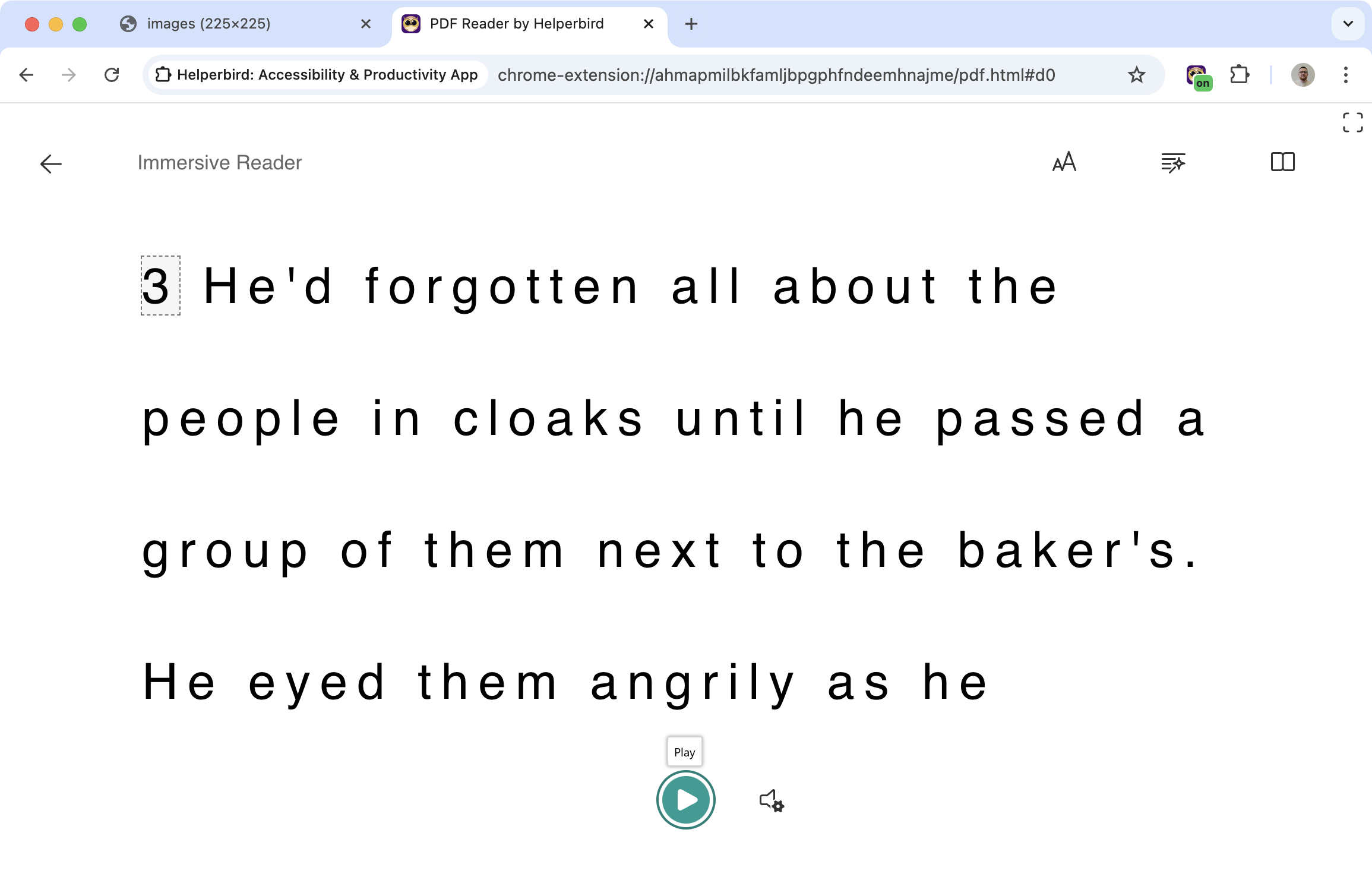
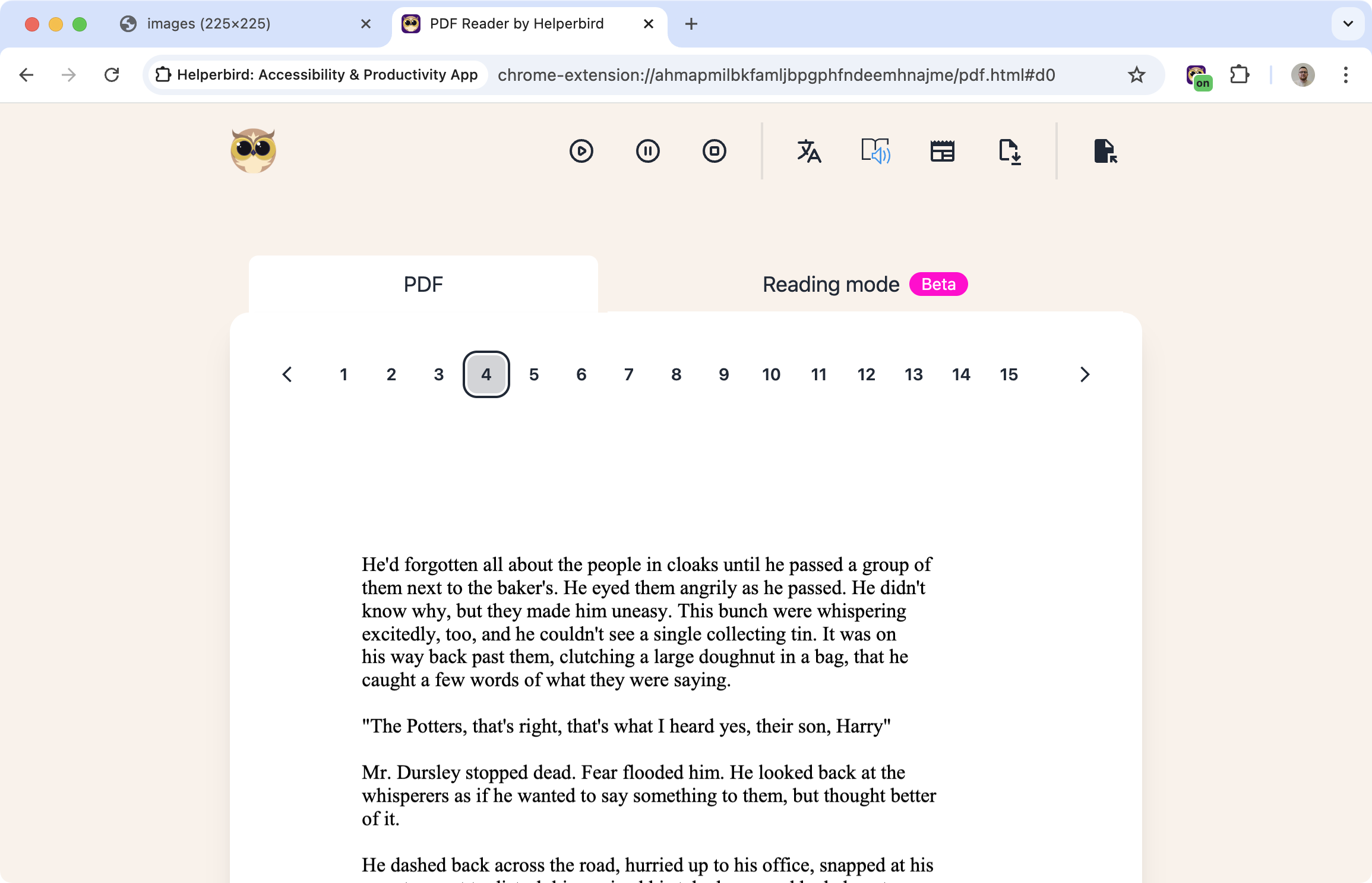
What Is This Feature?
Helperbird's PDF Reader allows you to read and interact with PDFs and ebooks while using all of Helperbird’s powerful tools. From annotation and highlighting to text-to-speech and Immersive Reader, you can customize your reading experience and make PDFs more accessible.
This feature is perfect for studying, working, or simply reading for pleasure, with tools designed to support users with dyslexia, visual impairments, or anyone who wants a better reading experience.
What Are the Benefits?
Easy Annotation: Add annotations and sticky notes to PDFs for better organization and understanding.
Dyslexia Support: Use tools like text-to-speech and Immersive Reader to make reading PDFs easier for users with dyslexia.
Text-to-Speech: Listen to the text in PDFs read aloud, helping users with reading difficulties or multitasking.
Immersive Reader: Convert PDFs into a distraction-free reading mode for improved focus and comprehension.
Highlight Key Information: Highlight important sections of text to emphasize what matters most.
Accessibility: Make PDFs more accessible for all users by customizing text, colors, and layouts.
All-in-One Tools: Access all Helperbird features, including overlays, font adjustments, and more, directly in your PDF.
Who Is It For?
Students: Annotate, highlight, and organize study materials in one place.
Professionals: Review, annotate, and share PDFs for work projects.
Researchers: Extract, highlight, and organize key information from academic papers.
Readers: Enjoy ebooks or documents with customizable tools for a better reading experience.
Accessibility Advocates: Make PDFs accessible for users with dyslexia, visual impairments, or other needs.
Features
- Annotate PDFs.
- Highlight text in PDFs.
- Add sticky notes to PDFs.
- Text-to-speech support for PDFs.
- Immersive Reader mode for distraction-free reading.
- Dyslexia support tools.
- Accessibility features for all users.
- Access all Helperbird features, like text-to-speech, overlays, and annotations, directly in your PDFs.
Video
5 out of 5 stars
We are so excited about working with this company and helping support our students with this program! Their support is outstanding as well!
