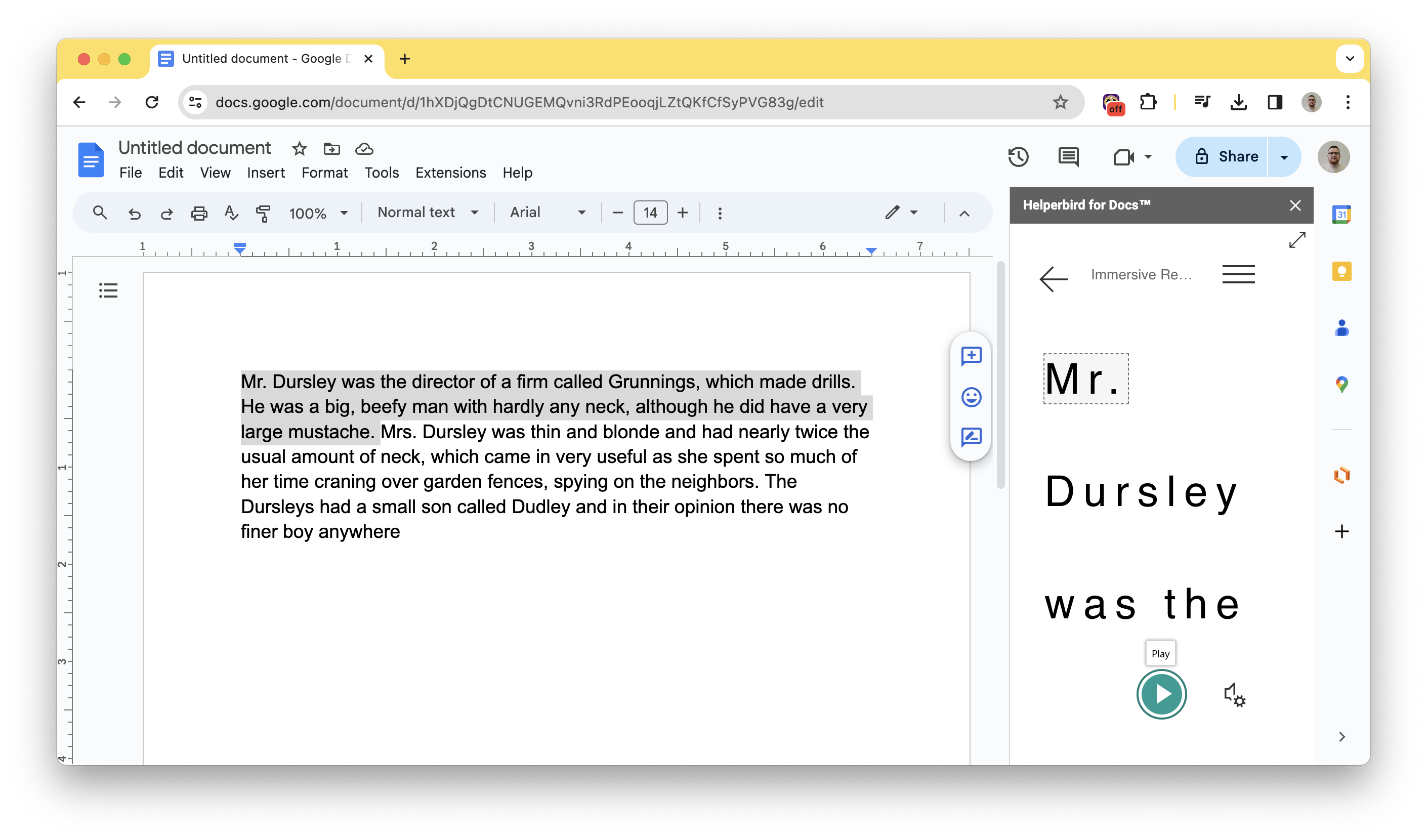How to Use Immersive Reader in Google Docs, Step-by-Step Guide
Robert James
10 min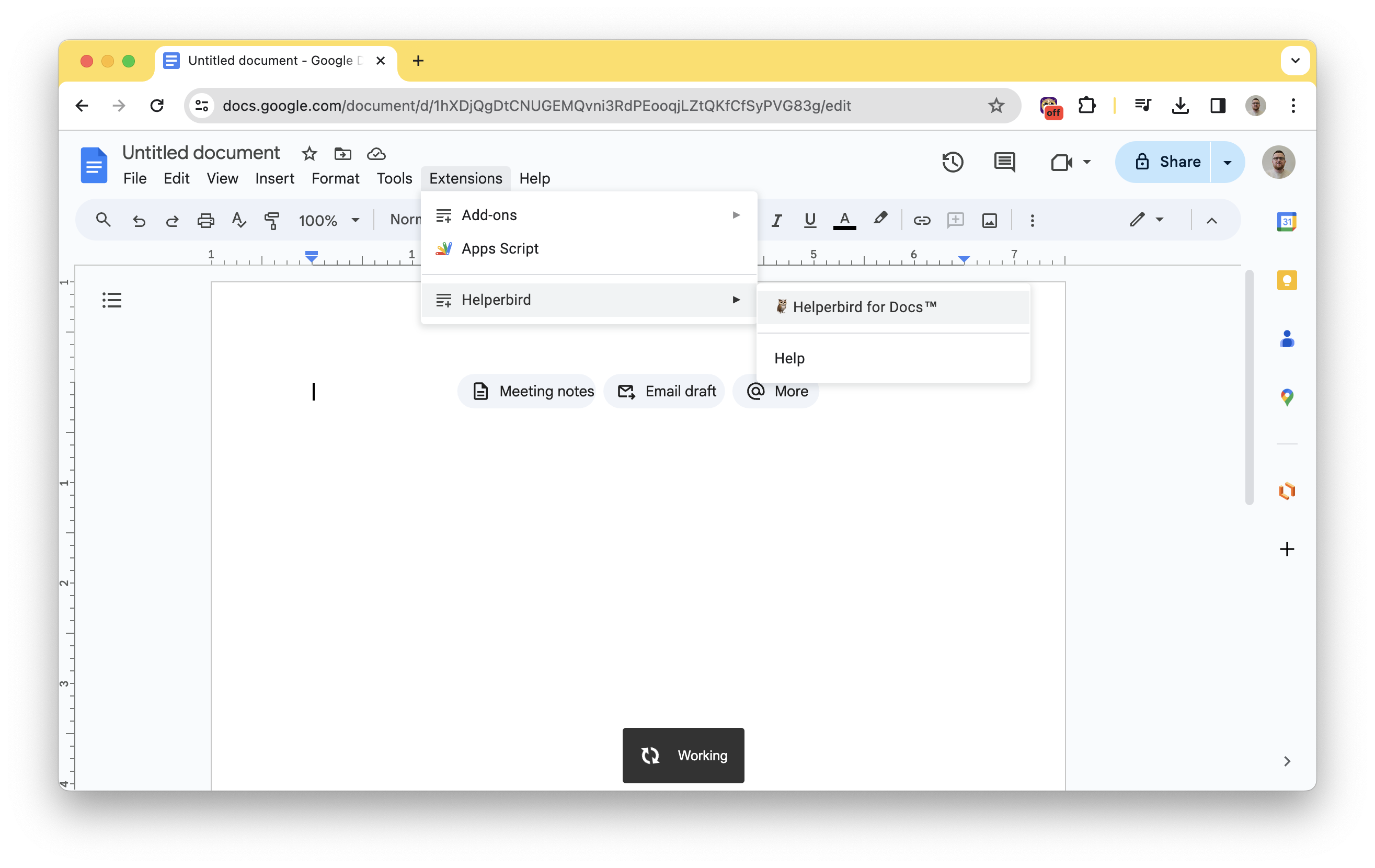
1. Install the Helperbird Google Docs Addon
If you haven't already you will need to install the Helperbird Google Docs & Google Slides Add-on.
This can be done by following this link to the Google Workspace Marketplace.
2. How to Open the Helperbird Addon
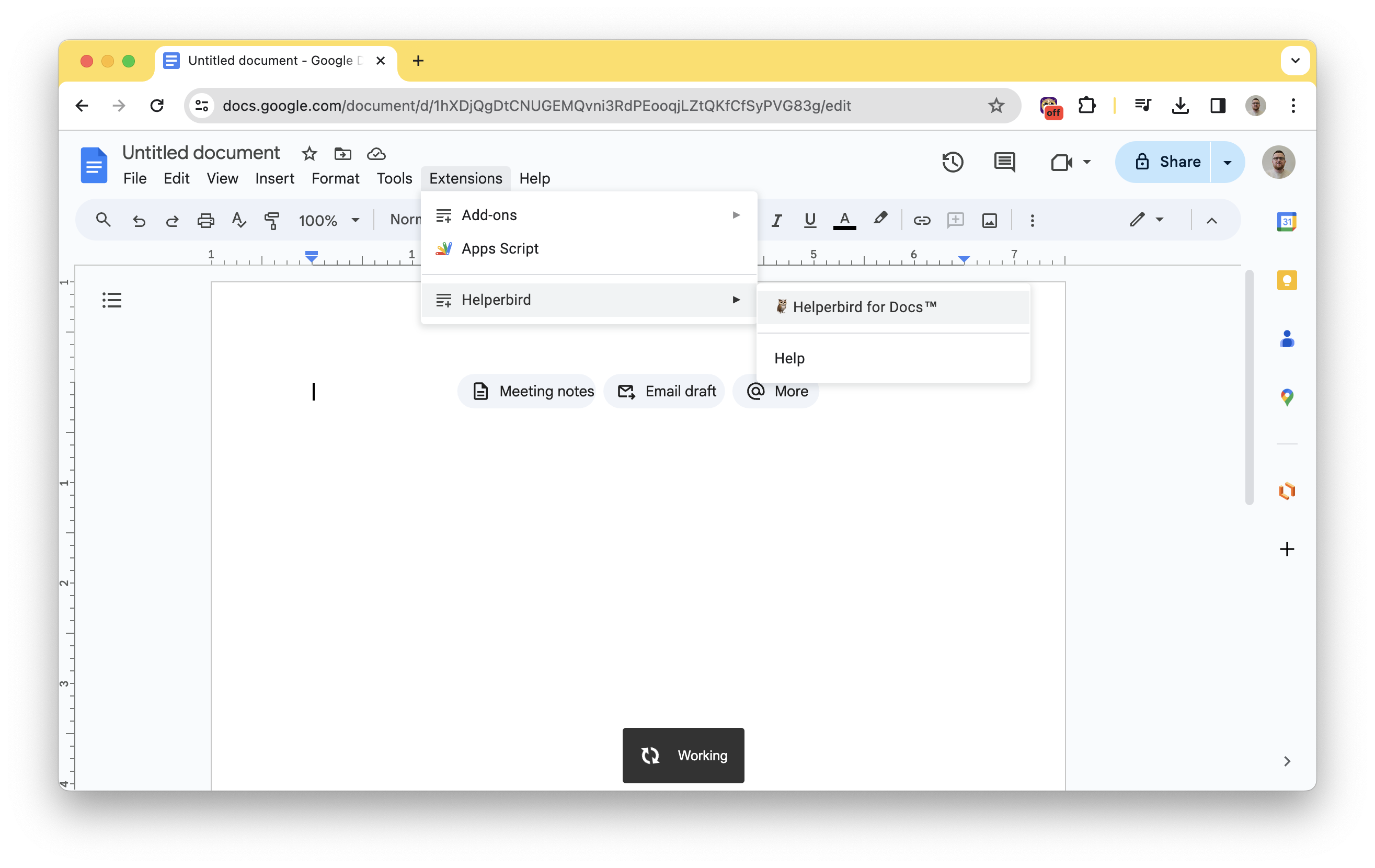
- Go to the Extensions menu at the top of the Google Docs.
- In the dropdown menu, navigate to Helperbird.
- Click on Helperbird for Docs™ to expand it if it's not already expanded.
- Within the expanded 'Helperbird for Docs™' section, you can then click on 'Help' or any other available options to interact with the addon as needed.
3. Using Immersive Reader in Google Docs
- Now that Helperbird Google Docs add-on is open.
- Highlight the text in your document that you want the Immersive Reader to read.
- Look at the Helperbird sidebar on the right side of your screen.
- In the Quick actions section of the Helperbird sidebar, find the Use immersive reader button, which is represented by an icon with a book and a speaker.
- Click on the 'Use immersive reader' icon to activate the Immersive reader for the selected text.
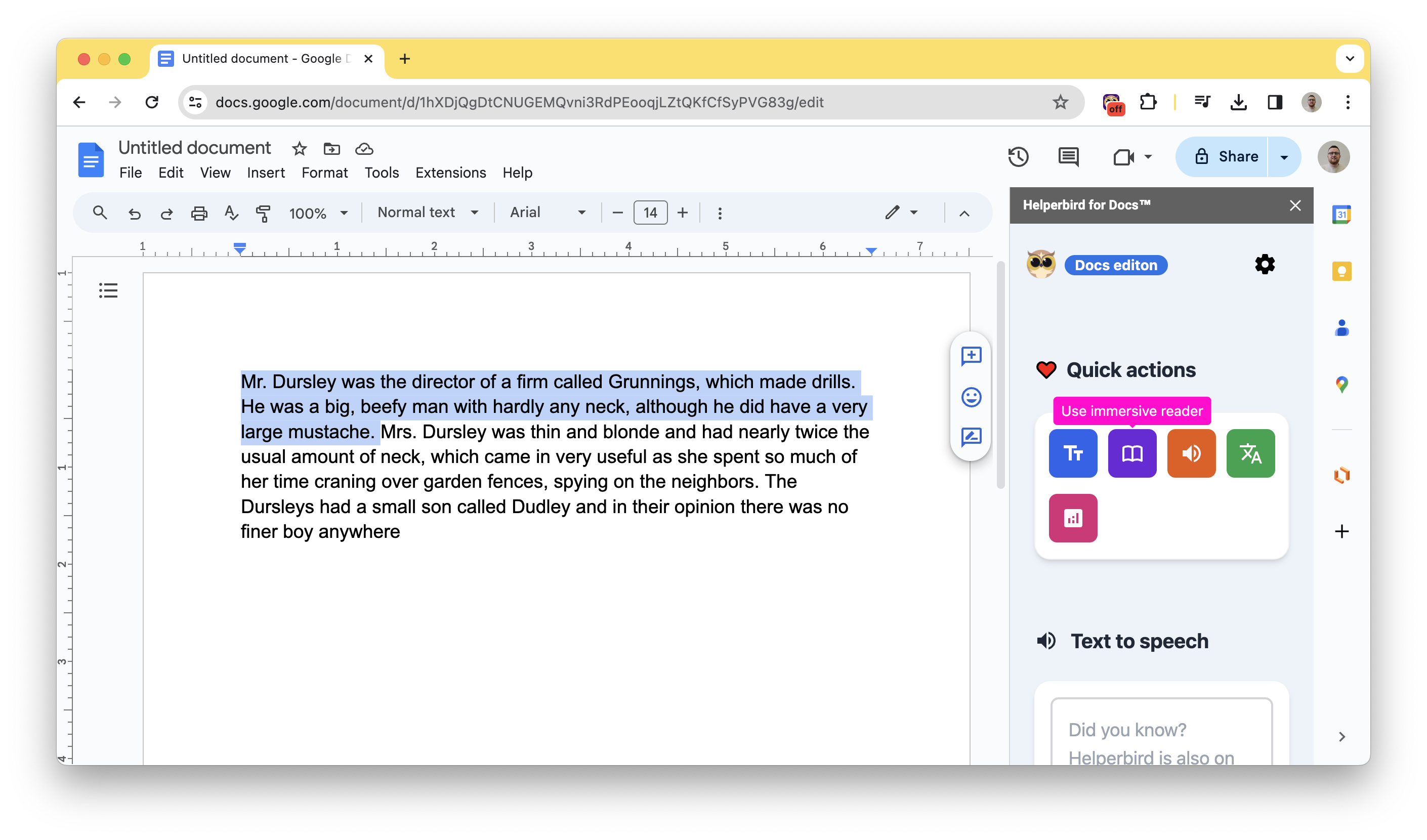
4. Immersive Reader is open
- The selected text will now appear in the Immersive Reader within the Helperbird sidebar.
- You can customize your reading experience using the options available at the top of the Immersive Reader.
- To begin listening to the text being read aloud, click the Play button at the bottom of the Immersive Reader panel.